

You can have multiple labels as part of a single policy.

On the next screen, click on Choose labels to publish.From the same Information Governance dashboard, click on Label Policies.To do this, we need to publish a Retention Policy. We now need to tell SharePoint where this label will be applied (which SharePoint sites). You will now see the label appear in the table/dashboardĪll we did in the previous steps was to create a label.You then get a screen where you can review the settings and adjust as necessary, click Create this label to create a label.Different uses cases might prompt you to choose one over the other, but again, in our case, let’s keep it simple and choose when it was created. The choices are: When it was created (date the document uploaded to the library), when it was last modified, when it was labeled, an event. Lastly, you have to specify how retention will be calculated (when the retention clock will start ticking).For this demo, I will let it be deleted to show you what happens at the end of the retention period. You can either delete it (will go to the Recycle Bin), trigger a disposition review (will send an email to a designated reviewer to decide on what to do with content) or leave the content as is (will leave the documents in the library and let the user delete it manually). Next, you need to specify what you want to do with the content at the end of the retention period (in our case, after two days).Since I am doing this here for this demo/tutorial and don’t feel like waiting for seven years for results, I am setting this up to retain content for just two days (because in 7 years I plan to win a lottery and live on a paradise island somewhere) 🙂 Typically, you will keep the content for years, but you can also specify days or months. In the first step, you can specify the retention period. Once you toggle above switch to On, you will find the options to set up the retention label.On the next screen, toggle the Retention switch to On.
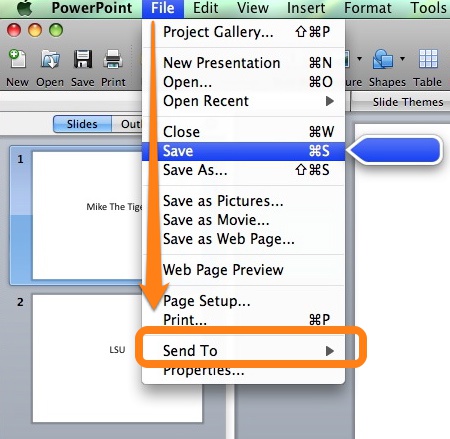
NOTE: Description for users text will come in handy later when the user tags the document as it will provide additional context/information on what will happen to items tagged with the label. Create the label name as well as a description, click Next.Click on Create a label to create a new retention label.I already have a few created, if this is a first time accessing it – it will be blank You will now see the area that shows all the existing retention labels.Click on Show all to expand all of the features.Navigate to the New Compliance Center in Office 365:.With this step, all we are doing is specifying what the retention period will be for documents that will eventually be tagged with the label. Label (tag) the content with Retention Labels.Create and Publish Retention Policies (specify which sites the retention labels will be applied to).Create Retention Labels (specify the retention period).There are three steps involved when it comes to setting up document retention via retention labels in SharePoint. While my previous blog post on retention mentions the outgoing Office 365 Security & Compliance Center, for this post, I am using the new Compliance Center, so hopefully, instructions for this article and images will be relevant for years to come.ģ Steps to set up document retention via retention labels NOTE: As of the writing of this post, Microsoft is splitting the Office 365 Security & Compliance Center into two separate centers: Office 365 Security Center and Office 365 Compliance Center.
How to change text in word document for preset lables how to#
With this post, I would like to explain to you how to set up such retention labels, as well as corresponding label retention policies, and publish them to specific sites in SharePoint. In this case, you would need to individually assign document retention via retention labels in SharePoint (Office 365 to be precise). You might have some documents that need to be retained forever, while some that need to be retained just for a few years. However, that process assumed you have the same retention requirements for all the content on the site. I recently blogged on how to set up retention policies on a SharePoint site.


 0 kommentar(er)
0 kommentar(er)
